How to add Teams folders to Windows File Explorer
Microsoft Teams, OneDrive for Business (OneDrive) and SharePoint are all connected, with SharePoint being the backend storage system. Whether you are...
1 min read
cloudservuscom May 4, 2020 7:27:03 AM
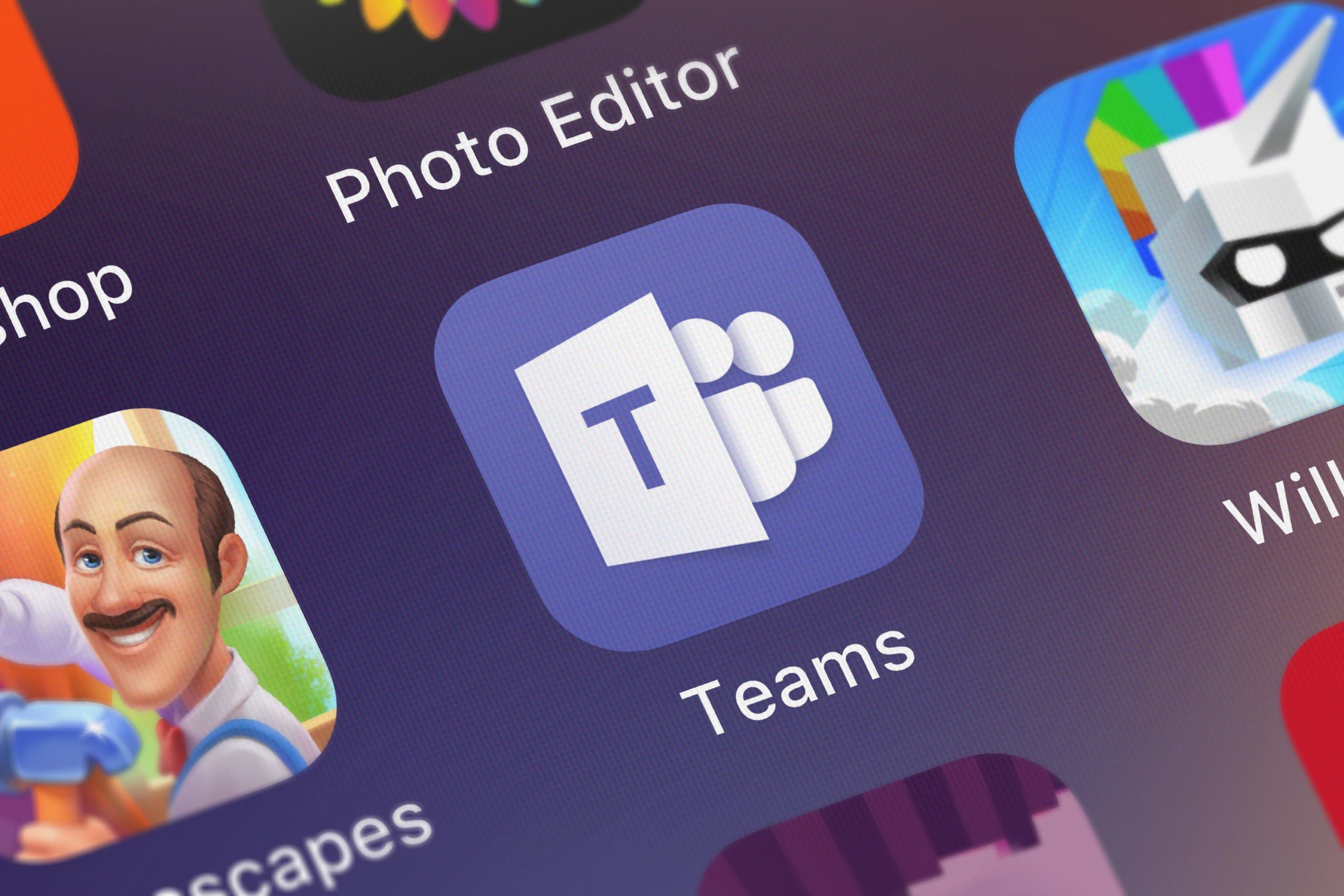
Are you having trouble removing a synced Teams folder from your Windows Explorer view? To help understand how this works, it is useful to remember that OneDrive for Business and Teams are both using SharePoint on the backend. The synchronization utilizes the OneDrive for Business app installed on your local computer. This means this works across all platforms to remove a synced folder from your view in Windows File Explorer.
Remove a synced Teams (or SharePoint) folder from Windows File Explorer:
*** WHATEVER YOU DO, DO NOT RIGHT-CLICK AND DELETE A SYNCED FOLDER FROM WINDOWS FILE EXPLORER! THIS WILL DELETE ALL OF THE FILES IN THE FOLDER ON YOUR COMPUTER AND FROM THE CLOUD. ***
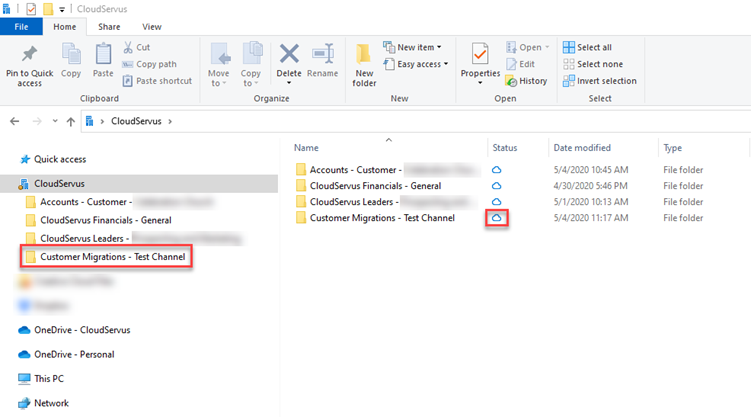
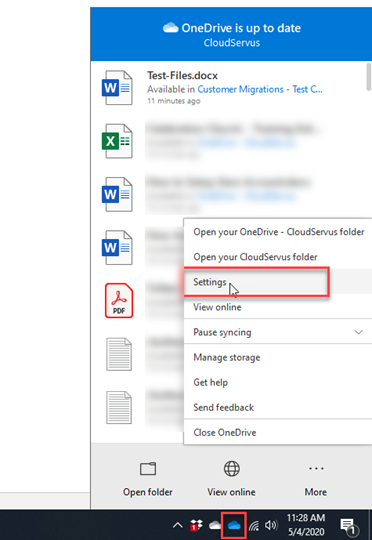
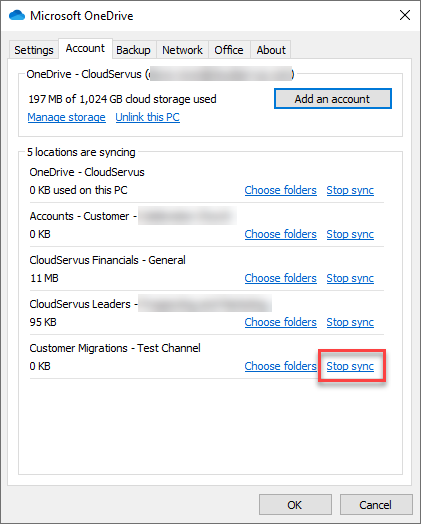
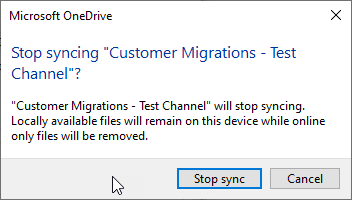
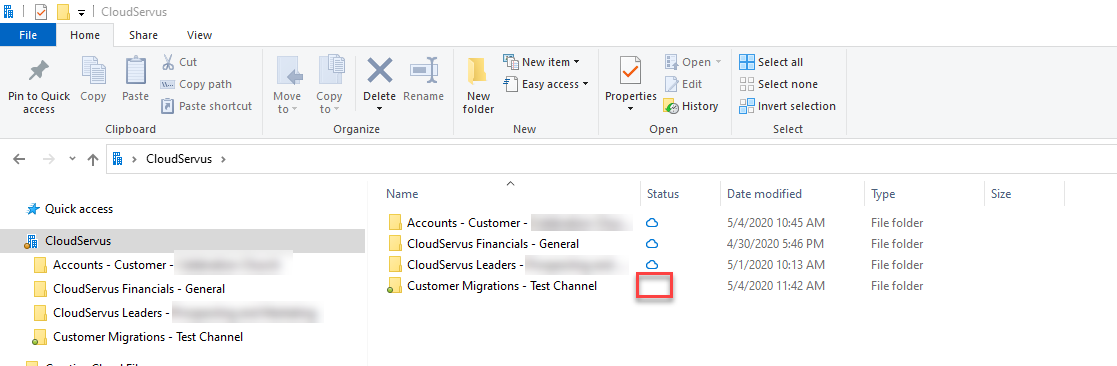
We hope this article was helpful. Please let us know if you have any questions.
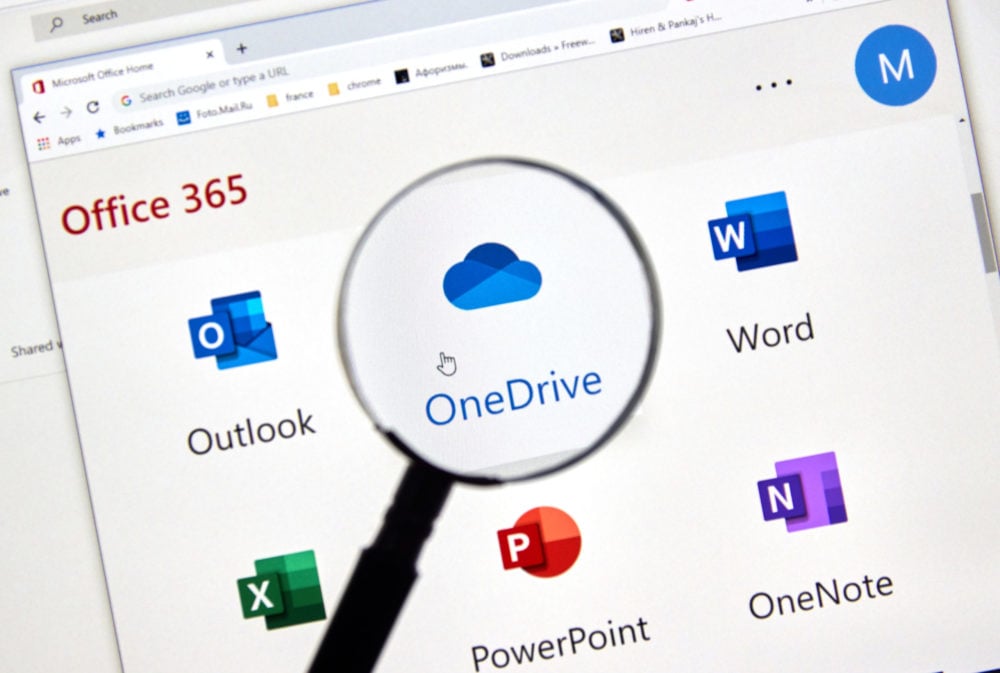
Microsoft Teams, OneDrive for Business (OneDrive) and SharePoint are all connected, with SharePoint being the backend storage system. Whether you are...

As of January 27, 2025, Microsoft will implement new policies for managing unlicensed OneDrive for Business accounts. Any OneDrive account unlicensed...

Learn why it is essential to protect your Microsoft 365 data and how a reliable backup, like Microsoft 365 Backup, can safeguard your email and...