Regenerating the Corporate Address Book on Office Communication Server 2007
C:Program FilesMicrosoft Office Communications Server 2007ServerCore>abserver -regenUR
First, locate ExMerge.exe on your server. With it you should find the ExMerge.ini file. Make a copy of the file in case you want to revert settings back.
The ExMerge.ini file is typically marked as read-only. Make it writeable. Open it in your favorite text editor (Notepad is fine). Search for LoggingLevel. It is set to zero by default. Change its value to 3 (maximum). Save the file. Mark it as read-only again (I’ll explain later).
Launch ExMerge. The wizard will launch – click NEXT.
The next window selects the type of procedure you want – it is rare that you’ll ever want to perform the one-step process, if for no other reason than to have PST files left over at the end. Select two-step procedure and click NEXT
The next window indicates which of the two steps to run. Select Step 1 – Extract data and click NEXT
Enter the mailbox server. If the INI file wasn’t changed, you don’t have to change any of the options. Just to be sure, and to give you an idea what tasks you can perform with ExMerge, do the following:
Click the Options button On the Data tab, default is to have “User messages and folders” checked and none of the others On the Import Procedure tab, default is to have “Merge data” checked On the Folders tab, default is to have both lists empty On the Dates tab, default is “All” On the Message Details tab, default is to have all fields blank Click OK Click NEXT
If you have more than one mailbox store on the server, you’ll see a list of available databases. Check the databases you wish to search, then click NEXT
You’ll get a list of mailboxes in the database(s) you selected. You can use shift-click and ctrl-click to make selections if you need. Click NEXT
Select the appropriate Default locale (you normally don’t have to select this unless you are multi-language corporation and need to ensure the language particulars are maintained) – click NEXT
Indicate the location of the export file, click NEXT
The next window is why I had you mark the INI file read-only. There will be times you want to save the configuration you just made. Save it in a different file name. Marking it read-only will prevent you from overwriting your default settings. Save it if you want, when you click NEXT, the mailbox(es) will start processing.
When done, click FINISH.
Look for the file EXMERGE.LOG. That is the log file. The utility always appends data to the end, so running ExMerge the next time won’t overwrite previous logs.
C:Program FilesMicrosoft Office Communications Server 2007ServerCore>abserver -regenUR
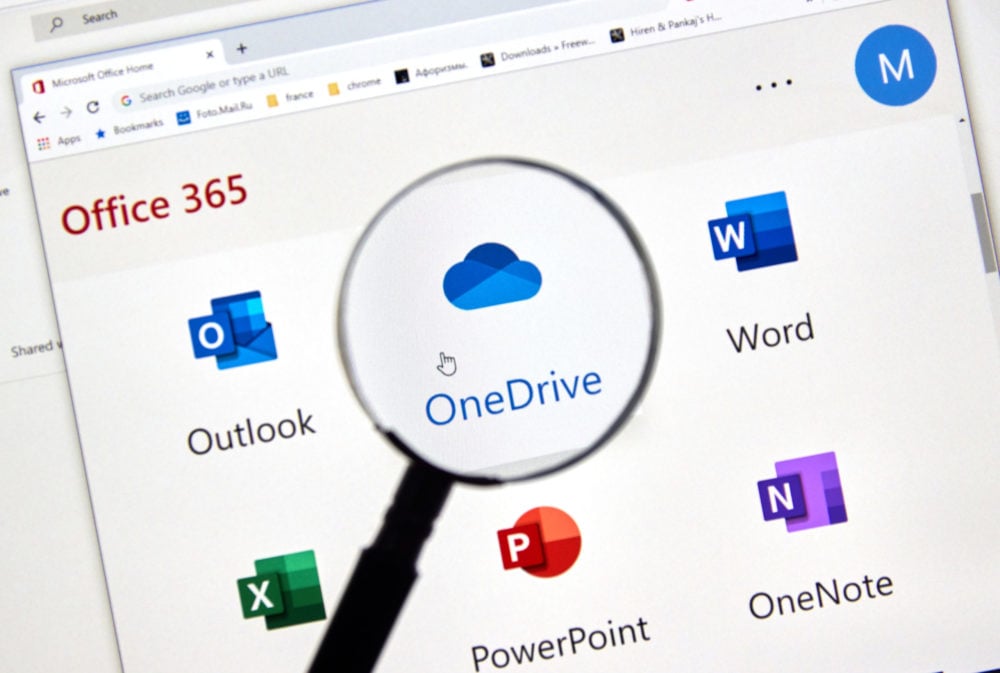
Microsoft Teams, OneDrive for Business (OneDrive) and SharePoint are all connected, with SharePoint being the backend storage system. Whether you are...
One of my goals with any solution is “simplicity”. Make it easier for users to access the resources they need in a safe and secure manner....